Cara Membuat 3D Zoom Parallax Effect dengan CapCut
Cara Membuat 3D Zoom Parallax Effect dengan CapCut - Sejak TikTok muncul, pengguna terpikat untuk
menggunakan efek keren dan transisi video pada platform hosting video bentuk
pendek. Terlepas dari bagaimana perasaan Anda terhadap aplikasi, TikTok
telah menginspirasi pengguna untuk mencoba cara-cara inventif untuk membuat
video mereka menonjol di antara yang lain.
Jika Anda telah menonton TikTok akhir-akhir ini, Anda mungkin telah menemukan tren baru di mana orang-orang memposting gambar mereka dalam 3D dan gambar-gambar ini terlihat seperti hidup. Jadi apa itu semua, apa yang Anda butuhkan untuk membuat foto Anda terlihat tiga dimensi, dan bagaimana Anda bisa mengikuti tren foto 3D ini? Itulah yang akan kami bantu dalam posting ini.
Ada apa dengan efek Foto 3D baru di TikTok?
Dengan meluasnya penggunaan efek Foto 3D baru di TikTok, banyak dari Anda mungkin bertanya-tanya apakah efeknya dimungkinkan melalui efek kamera baru di iPhone Anda atau fitur di dalam TikTok. Tapi itu tidak terjadi di sini.
Cara Zoom 3D gambar Anda dengan Capcut
Sebelum melanjutkan, Anda perlu memastikan bahwa Anda telah menginstal aplikasi Capcut ByteDance di ponsel Anda dari tautan yang kami sebutkan di bagian di atas. Setelah itu diurutkan, mari kita mulai.
1.Tambahkan gambar favorit Anda
Di
perangkat Android atau iOS Anda, buka aplikasi Capcut dan ketuk opsi 'Proyek
baru' di Layar Beranda aplikasi.
2. Pada layar berikutnya, Anda akan diminta untuk memilih beberapa gambar dari perpustakaan ponsel Anda. Gaya Zoom 3D saat ini hanya berfungsi pada foto. Jadi, pastikan Anda memilih gambar berkualitas tinggi dengan subjek yang relevan untuk ditambahkan bersama dalam sebuah video.
3.Untuk mengikuti tren foto Zoom 3D di TikTok, kami
terjebak dengan apa yang telah dilakukan orang lain dan menambahkan total 11
gambar. Tetapi jika Anda ingin menambahkan lebih banyak gambar, Anda pasti
bisa melakukannya juga. Selain itu, gambar akan ditambahkan ke video
sesuai urutan pilihan Anda; gambar pertama yang Anda pilih akan muncul
pertama dan yang terakhir akan ditampilkan di bagian paling akhir. Jadi
pilih gambar dalam urutan yang Anda inginkan untuk dilihat di video Anda.
4.Setelah Anda memilih semua gambar yang ingin Anda tambahkan ke video Zoom 3D Anda, ketuk tombol Tambah di sudut kanan bawah.
5.Semua gambar Anda sekarang akan ditambahkan ke proyek Capcut baru.
6.Tambahkan gaya "Zoom 3D" ke foto Anda
Setelah semua gambar terlihat di dalam garis waktu proyek, pilih gambar untuk menyorotnya.
7.Saat gambar yang dipilih disorot, geser bilah alat bawah ke kiri hingga Anda menemukan opsi 'Gaya'.
Capcut sekarang akan menghasilkan klip gaya "Zoom 3D" dari gambar yang Anda terapkan gayanya.
11. Anda akan mengetahui bahwa gaya "Zoom 3D" diterapkan pada gambar jika opsi 'Zoom 3D' disorot.
12.Sekarang, Anda dapat melanjutkan dan mengulangi langkah-langkah di atas untuk menerapkan gaya "Zoom 3D" ke seluruh gambar. Anda bahkan tidak perlu mengulangi langkah-langkahnya karena menerapkan efek yang sama hanya perlu menggulir timeline dengan menggesek ke kanan lalu mengetuk opsi 'Zoom 3D'.
13.Setelah Anda menerapkan opsi 'Zoom 3D' pada semua gambar, ketuk tanda centang di sudut kanan bawah untuk menerapkan perubahan.
14.Persingkat klipnya
Jadi, Anda telah menerapkan efek "Zoom 3D" ke gambar Anda di Capcut. Jika Anda puas dengan hasilnya, Anda dapat melanjutkan dan menyimpan kreasi Anda dengan melewatkan bagian ini sama sekali. Tetapi jika Anda ingin video Anda terlihat lebih hidup dan tetap mengikuti tren viral, Anda mungkin ingin mengurangi durasi klip Anda.
Secara
default, setiap gambar dengan Zoom 3D Anda akan bertahan total 3 detik.
15.Jika Anda menambahkan beberapa gambar seperti kami, yang berjumlah total 11, total durasi video Zoom 3D Anda adalah 33 detik, yang cukup lama untuk video TikTok pada umumnya. Faktanya, video Anda hanya akan terlihat estetis jika Anda mempercepat pemutaran dari 3 detik menjadi sepersekian detik.
Meskipun
Anda dapat memilih untuk memilih durasi apa pun untuk klip Zoom 3D Anda, ini
adalah pengaturan yang dapat Anda gunakan jika Anda ingin mengikuti tren foto
3D dari TikTok – Jadikan 4 klip pertama bertahan 0,5 detik dan persingkat klip
lainnya menjadi 0,3 detik.
Catatan : Jika Anda tidak merasa perlu mengikuti orang
lain dalam tren ini, Anda dapat menyimpan semua klip Anda di antara 0,5-1,0
detik untuk memberikan visibilitas yang lebih baik pada setiap foto Anda.
Sekarang
kami telah menjelaskan mengapa Anda harus mempersingkat durasi klip untuk video
Anda, mari bantu Anda menyelesaikannya di Capcut.
Setelah
Anda menerapkan opsi 'Zoom 3D' pada semua gambar, pilih klip mana saja dari
garis waktu sehingga tersorot. Anda akan dapat melihat bahwa durasi
default klip adalah 3 detik.
16.Untuk memangkas panjangnya, seret tab ujungnya ke kiri sehingga durasinya berkurang menjadi 0,5 detik atau 0,3 detik tergantung pada efek yang ingin Anda terapkan. Semakin jauh Anda memindahkan tab ujung klip ke kiri, semakin pendek klipnya.
17.Kapan saja, durasi klip akan ditampilkan di dekat tab mulainya.
Dalam
kasus kami, kami mengurangi empat klip pertama masing-masing menjadi 0,5 detik
dan tujuh klip lainnya masing-masing menjadi 0,3 detik.
18.Kiat tambahan : Anda dapat mencubit garis waktu video untuk secara akurat mengubah durasi klip ke pecahan yang tepat. Memperbesar garis waktu video tidak meningkatkan durasi klip tetapi hanya memungkinkan Anda membuat tab awal dan akhir dengan lebih baik.
19.Anda dapat mengetuk ikon Putar di bawah pratinjau untuk memeriksa bagaimana video diputar dan apakah efeknya telah diterapkan dengan benar atau tidak.
20.Ketika Anda telah mengurangi durasi semua klip, itu akan terlihat seperti ini. Sekarang, Anda siap untuk menyimpan kreasi Anda
21.Simpan Zoom 3D
Sekarang setelah Anda membuat video Zoom 3D, Anda dapat mengekspor kreasi Anda dengan mengetuk ikon Ekspor di sudut kanan atas layar. Ikon ini akan ditandai dengan panah menghadap ke atas di atas tanda hubung.
22.Saat Anda memilih opsi Ekspor, Anda akan melihat menu luapan yang meminta Anda untuk memilih resolusi video dan kecepatan bingkai yang Anda inginkan. Jika Anda menginginkan kualitas tertinggi, pilih 1080p sebagai resolusi video dan 60fps sebagai frame rate. Anda dapat menurunkan salah satu dari pengaturan ini untuk menyimpan video pada pengaturan pilihan Anda. 'Perkiraan ukuran file' di bagian bawah akan memberi Anda gambaran kasar tentang ukuran akhir video Anda.
23.Setelah Anda memilih pengaturan video pilihan Anda, ketuk tombol 'Ekspor' di bagian bawah untuk menyimpan video Anda.
Capcut
sekarang akan mengekspor video Anda. Pastikan Anda tidak keluar dari
aplikasi atau mengunci layar Anda.
Ketika video telah disimpan ke perpustakaan ponsel Anda, Anda akan melihat pesan "Disimpan ke perangkat dan proyek Anda" di layar. Dari sini, Anda juga dapat membagikan video langsung di TikTok, WhatsApp, Facebook, Instagram, dan aplikasi lainnya.
24.Kiat tambahan : Saat Anda mengekspor video dari Capcut, itu akan menampilkan outro yang menunjukkan logo Capcut di bagian paling akhir klip Anda. Anda dapat menggunakan aplikasi editor foto asli di ponsel Anda untuk memangkas video agar hanya berisi video zoom 3D dan bukan outro. Google Foto menawarkan alat editor asli yang memungkinkan Anda memotong video dengan mudah. Cukup buka video yang baru dibuat di Google Foto, dan ketuk 'Edit' di bagian bawah.
25.Sekarang, pindahkan penunjuk akhir ke lokasi yang Anda inginkan, dan simpan salinan video yang dipangkas.
26.Anda sekarang harus dapat melihat video Anda hanya dengan klip Anda dikurangi outro Capcut. Begini tampilannya jika Anda melakukan semuanya seperti yang kami suruh Anda lakukan.
Sampai di sini kalian sudah berhasil edit slow motion pada
aplikasi inshot dengan sangat mudah dan hanya dengan beberapa klik aja.
Jika semua penyesuaianya dirasa telah selesai, silahkan save
videonya dengan cara klik menu simpan di pojok kanan atas >> klik
simpan kembali >> pilih ukuran video >> tunggu
loadingnya >> dan video slowmo yang barusan kalian bikin sudah
berhasil disimpan di galeri yang kemudian bisa kalian upload di instagram,
TikTok, youtube, Facebook, WhatsApp, dan lainnya.
Video hasil editing kalian nantinya akan terlihat bagus atau tidak itu tergantung dari pemahaman kalian sendiri.
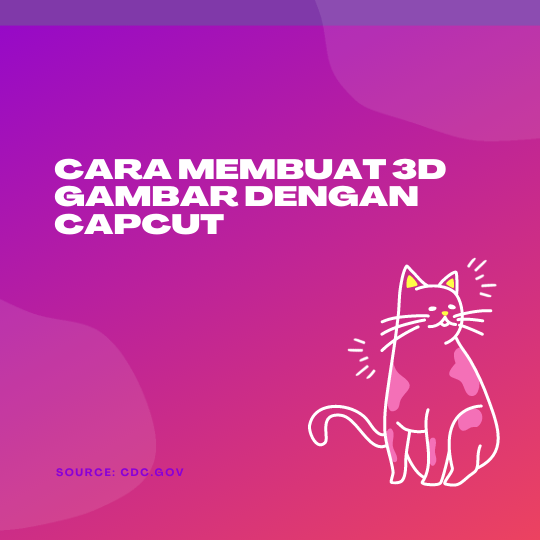








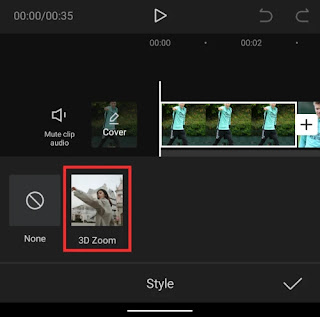







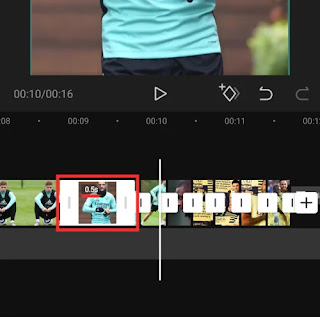




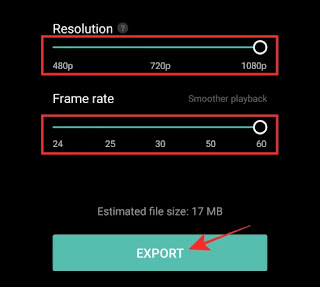




Post a Comment for "Cara Membuat 3D Zoom Parallax Effect dengan CapCut"