Cara Menghilangkan Green Screen di Capcut dengan Kunci
CapCut adalah aplikasi pengeditan video terbaru oleh
Bytedance, pembuat TikTok yang telah berhasil menduduki puncak tangga lagu di
toko aplikasi AS. Jika Anda sedang mencari aplikasi pengeditan video yang
bagus untuk perangkat seluler, CapCut layak mendapatkan perhatian Anda. Ini
memiliki UI minimal dengan sejumlah besar efek dan filter yang dapat Anda
gunakan untuk menyesuaikan dan meningkatkan video Anda.
Editor juga memungkinkan Anda untuk menggunakan layar hijau dan menghapus latar belakang di CapCut , Jika Anda ingin melakukan hal yang sama, maka inilah cara Anda dapat memulai.
Cara menggunakan layar hijau di CapCut
Pastikan
Anda telah mengunduh aplikasi CapCut di ponsel Anda.
Layar hijau dapat digunakan dalam dua cara di CapCut. CapCut memiliki alat penghapus latar belakang bertenaga algoritme yang dapat menghapus layar hijau untuk Anda. Selain itu, ia juga dilengkapi dengan opsi kunci kroma di mana Anda dapat memasukkan warna apa pun yang Anda inginkan. Ikuti salah satu metode di bawah ini yang paling sesuai dengan kebutuhan dan persyaratan Anda saat ini.
Metode #01: Gunakan Penghapus Latar Belakang (khusus
Android)
Sayangnya,
penghapus latar belakang tidak tersedia untuk pengguna iOS. Jika Anda
ingin menghapus layar hijau di CapCut di iOS, Anda dapat menggunakan panduan
selanjutnya.
1.Unduh
dan instal CapCut di perangkat Android Anda menggunakan tautan di atas. Setelah
diinstal, luncurkan aplikasi dan ketuk '+ Proyek baru'.
Metode #02: Keluarkan layar hijau (Android dan
iPhone/iPad)
Opsi untuk mematikan layar hijau tersedia untuk
pengguna iOS dan Android, dan tata letak aplikasinya sama di kedua perangkat. Karenanya
Anda dapat menggunakan panduan umum di bawah ini di kedua platform.
1.Buka
CapCut dan ketuk '+ Proyek Baru'.
2.Ketuk dan pilih klip latar belakang Anda dari penyimpanan lokal.
3.Ketuk 'Tambah' di sudut kanan bawah setelah Anda selesai.
4.Klip sekarang akan ditambahkan ke timeline Anda. Ketuk 'Overlay' di bagian bawah layar Anda.
5.Sekarang ketuk '+ Tambahkan hamparan'.
6.Pilih klip layar hijau Anda dari penyimpanan lokal Anda dan ketuk 'Tambah' setelah dipilih.
7.Klip sekarang akan dihamparkan di atas latar belakang Anda. Ketuk dan ubah ukuran pratinjau jika perlu. Setelah selesai, gulir alat di bagian bawah ke kanan dan ketuk 'Kunci Chroma'.
8.Anda akan mendapatkan pemilih warna di pratinjau di bagian atas layar Anda. Ketuk dan tahan pada pemilih dan gerakkan untuk memilih warna yang diinginkan yang ingin Anda keluarkan.
9.Setelah dipilih, ketuk 'Intensitas'.
10.Anda sekarang akan mendapatkan penggeser untuk menyesuaikan intensitas penghilangan warna Anda. Gunakan penggeser hingga Anda mencapai efek yang diinginkan yang ada dalam pikiran Anda.
11.Ulangi langkah yang sama di atas untuk 'Bayangan'. Idealnya, campuran bayangan dan intensitas akan membantu Anda mendapatkan efek layar hijau yang sempurna untuk klip Anda.
12.Setelah Anda puas dengan hasilnya, ketuk 'tanda centang' di sudut kanan bawah layar Anda
13.Anda sekarang dapat memilih klip dan memposisikannya sesuai dengan pratinjau jika diperlukan.
Selesaikan
proyek Anda dengan melakukan pengeditan penting lainnya dan ekspor proyek Anda
seperti biasa. Dan itu saja! Anda sekarang akan dengan mudah
memasukkan layar hijau Anda di CapCut.
Sesuaikan penghapusan latar belakang: Kiat
Sayangnya,
CapCut hanya memberi Anda kontrol terbatas dalam hal memasukkan warna dari klip
Anda. Anda mendapatkan akses ke slider berikut.
Intensitas: Penggeser
ini membantu Anda menyesuaikan seberapa intens warna dihapus dari klip Anda. Secara
praktis, penggeser ini pada gilirannya membantu Anda mengatur dan mendikte tepi
subjek Anda saat menghapus warna. Ini bisa sangat berguna dalam tekstur
tertentu seperti bulu di mana Anda berurusan dengan banyak serat dan tepi. Sayangnya,
ini tidak berarti bahwa penggeser intensitas menawarkan banyak kontrol,
melainkan Anda mendapatkan akses ke penggeser dasar yang tidak menampilkan alat
apa pun untuk menyempurnakan tepiannya. Tapi sesuatu selalu lebih baik
daripada tidak sama sekali.
Bayangan: Penggeser
Bayangan memungkinkan Anda menerapkan bayangan buatan ke tepi subjek layar
hijau Anda untuk membantu menyempurnakan garis luarnya tanpa membuatnya
terlihat tidak pada tempatnya. Ini adalah fitur yang cukup berguna jika
ada banyak noise di latar belakang atau jika pencahayaan subjek berbeda dari
pencahayaan yang digunakan di latar belakang. Anda dapat menggunakan
penggeser bayangan tergantung pada layar Anda saat ini untuk menambah atau
mengurangi jumlah bayangan di tepinya.
Kami harap panduan ini membantu Anda mempelajari cara
menggunakan layar hijau di CapCut dengan mudah. Jika Anda memiliki
pertanyaan atau saran, jangan ragu untuk menyampaikannya di bagian komentar di
bawah.

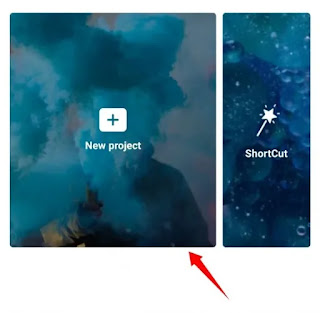
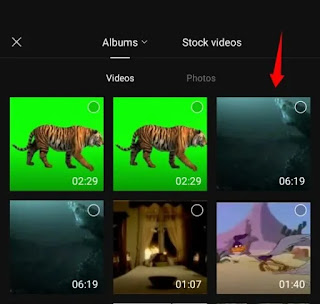
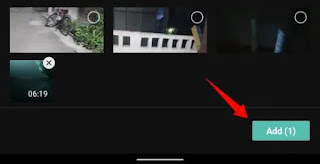





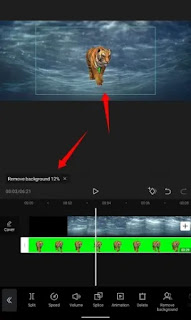



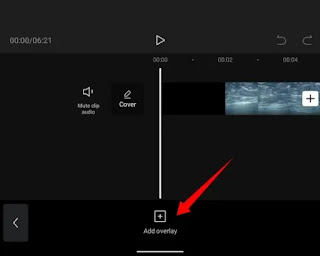


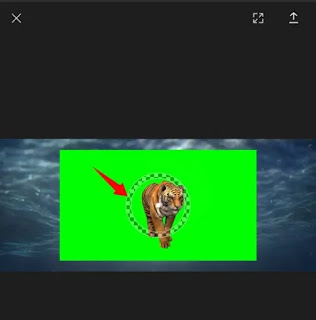
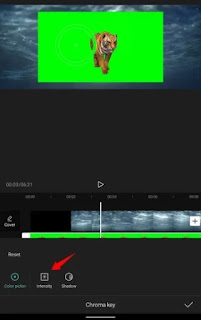


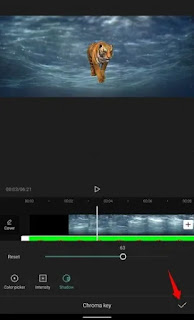

Post a Comment for "Cara Menghilangkan Green Screen di Capcut dengan Kunci"