Cara Membuat Bar Blure Video di CapCut
Blur Sisi Video di CapCut
Sering kali Anda akan menemukan situasi di mana Anda harus mengunggah video dalam rasio aspek tertentu ketika video itu sendiri dalam rasio aspek lain sama sekali. CapCut memungkinkan Anda memperluas video Anda ke format yang berbeda dan juga menambahkan efek blur ke sisi yang seharusnya kosong.
1.Untuk menambahkan sisi buram ke video, buat proyek
baru di dalam aplikasi CapCut.
Cara Menyimpan Video yang Diedit di CapCut
Setelah Anda memburamkan video seperti yang Anda
inginkan, Anda mungkin ingin langsung melanjutkan untuk menyimpan video
Anda. Tetapi sebelum Anda melakukannya, ada satu langkah penting lagi yang
perlu Anda perhatikan. Mengekspor video dari CapCut akan menghasilkan
Outro yang menunjukkan logo CapCut di akhir klip Anda. Untungnya bagi
Anda, CapCut memungkinkan Anda menghapus bagian video ini jika Anda ingin
menghapusnya.
1.Anda dapat menghapus bagian outro dari video yang Anda
edit dengan mencari ke akhir video Anda, memilih bagian Outro yang memainkan
logo CapCut, dan kemudian mengetuk tombol 'Hapus' dari sudut kanan bawah.
2.Setelah diurutkan, ketuk ikon Ekspor di sudut kanan atas layar yang ditunjukkan oleh panah menghadap ke atas di atas tanda hubung.
3.Anda sekarang akan melihat menu luapan yang meminta Anda untuk memilih resolusi video dan kecepatan bingkai pilihan Anda. Untuk kualitas video terbaik, kami sarankan Anda memilih 1080p sebagai resolusi video dan 60fps sebagai frame rate. Jika Anda tidak ingin menyimpan video Anda dalam kualitas tertinggi, Anda dapat mengurangi salah satu dari pengaturan ini yang juga akan menurunkan ukuran file video Anda. Setelah Anda memilih pengaturan video pilihan Anda, ketuk tombol 'Ekspor' di bagian bawah untuk menyimpan video ke perpustakaan Anda.
4.CapCut sekarang akan mengekspor video Anda dan setelah ini selesai, Anda akan melihat pesan "Disimpan ke perangkat dan proyek Anda". Di layar berikutnya, Anda akan diberikan opsi untuk membagikan video langsung di TikTok, WhatsApp, Facebook, Instagram, dan aplikasi lainnya.
5.Itu saja yang kami miliki untuk memburamkan video menggunakan CapCut.

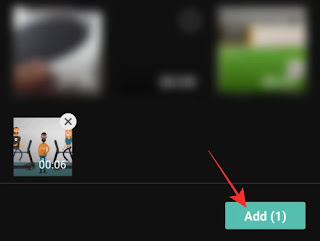





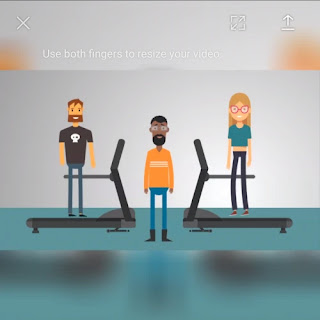




Post a Comment for "Cara Membuat Bar Blure Video di CapCut"